|
|
The Profiles Header |
|
|
|
|
|
Each thumbnail shows the average
profile of the cluster, and the size (number of member genes) and identifier
of the cluster it refers to. In the bottom left corner of the thumbnail
is a selection checkbox: when the checkbox is checked, the corresponding
cluster is shown in the 2D and 3D views. When it is unchecked, the cluster
is hidden in those views (in the Heat Map, hidden clusters are shown in
grayscale). The Profiles Header provides for an easy way of showing just the clusters of interest, and showing them uncluttered by the other clusters in the 2D or 3D view. The easiest way of achieving this is to
|
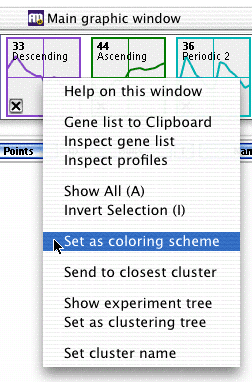 |
Right clicking on a profile will pop up additional options :
|