|
|
The Main Window 3D mode |
|
|
The 3D cube and all the data displayed inside
can be easily rotated in real time into any viewing angle by simply
clicking the mouse inside the cube and dragging it in the desired direction.
The view can be zoomed in or out with the mouse wheel. Note that while
the gene-spheres and transparent hulls are extremely convenient for
assessing the relationships among the data, they are somewhat slower
to manipulate this way (on a PC, see also the Graphic Image Depth option
in the Window menu). To allow for a convenient (i.e., fast) adjustment of the viewing angle, 3D the representation is changed during rotation to a less resource-demanding mode. However, on sufficiently powerful computers, showing the desired representation even during rotations is a must. It is achieved by simultaneously pressing the Shift and Alt keys when starting to drag the mouse. |
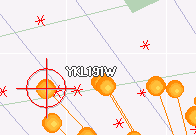 Selected Gene in the 3D View |
The selected gene is drawn in a target.
To select a gene, simply right click on it and choose "Select Item"
in the popup menu. You can also use the Search
facility to select a gene. You can hide a cluster by moving the cluster to its hull (if the hulls are visible) or to a gene and hitting the "X" key. Note that the "A" key will set all the cluster to the visible state and the "I" key will invert the visible selection of the clusters. |
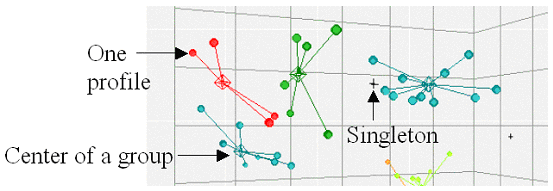 Objects in the 3D View |
Contextual Menus
|