|
If you need to reorder your data, switch to the
reorder mode by clicking the Reorder button in the top left of
the Master Tab. The following view
will appear.
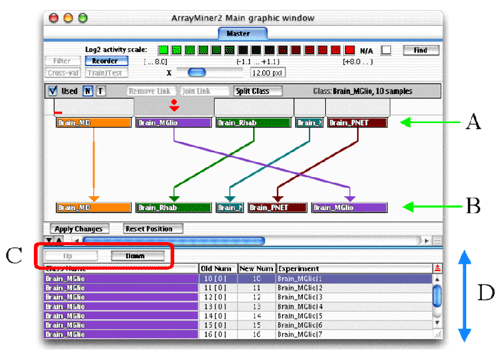
Reorder Mode
This view shows the current order
of your classes in the part A of the window. The new order is shown
in the B part. To Change the order, simply drag one of the classes
in part B to its new position.
If you need to reorder the samples inside a class,
select the class by clicking its panel in part A or B. The
contents of the class (i.e. the samples belonging to the class) will appear
in the D part of the window. To move one experiment, select it
in the table and then use the Up and Down
buttons in the C part to bring the sample in the desired position
within the class. A reordered class will appear with a small red panel
marked R on top of the class's panel in part B.
When you are finished, apply the changes by clicking
the Apply Changes button. The A part and the B
part will realign, showing that the reordering was successful. If you
leave the Reorder Mode without applying the changes the data are not reordered,
but your reorder is kept in memory and will be shown again when reentering
the Reorder Mode.
If you want to reset your reordering, you can
use the Reset button to realign the two parts together. Once you
click the Apply Changes button, the Reset Button
becomes disabled.
|